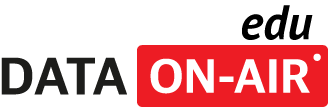DBMS 1
DA, SQL, DB보안 등 실무자를 위한 위한 DB기술 바이블!
마침내, 초심자와 전문가 모두를 위해 Oracle 관리와 운영에 관한 문제를 한꺼번에 해결해 줄 수 있는 툴이 완성되었습니다. 여러분이 일상적인 DBA 업무를 위해 주로 사용하는 툴은 무엇입니까 사용자 그룹 모임에서 똑같은 질문을 던진 적이 있었습니다. 답변은 DBA의 경력에 따라 달랐습니다. 오랜 경력의 관리자일 수록 SQL*Plus 커맨드 라인 툴을 가장 선호하였고 (필자 역시 그러합니다), 다른 이들의 경우 몇 가지 써드 파티 제품을 중심으로 의견이 갈라졌습니다. 하지만 초심자 수준의 DBA의 경우에는 Enterprise Manager(EM)을 단연 선호하는 툴로 꼽았습니다. 이러한 결과는 충분히 예상할 수 있는 것입니다. Oracle Enterprise Manager는 지난 수 년 동안 꾸준히 발전되어 왔습니다. 처음에 캐릭터 모드 디스플레이의 SQL*DBA로 시작된 EM은 클라이언트 운영체제 기반의 툴로, 그리고 최종적으로는 자바 기반 환경으로 진화되었습니다. EM은 대부분의 DBA 작업을 수행하기에 충분한 수준의 정보를 제공하며, 새로운 문법을 배우기 귀찮아하는 사용자, 또는 GUI 툴을 사용하여 사용자 추가, 데이타파일 수정, 롤백 세그먼트 점검 등의 일상적인 작업을 수행하고자 하는 관리자들을 위한 솔루션으로 자리잡았습니다. 하지만 EM이 기대만큼 빠르게 확산되지 않은 이유 중 하나는, EM이 데이타베이스 서버의 발전속도를 따라잡지 못했다는 사실에 있습니다. 예를 들어 Oracle9i Database의 EM은 (이미 Oracle8i부터 지원되던 기능인) subpartitioning을 지원하지 않았습니다.. Oracle Database 10g에 포함된 EM의 새로운 버전은 과거의 문제로부터의 결별을 선언합니다. 새로운 아키텍처와 새로운 인터페이스가 적용되었으며, 초심자와 숙련된 사용자를 모두 만족할 수 있는 강력하고도 포괄적인 DBA 툴박스를 제공합니다. 더 중요한 사실은, 추가적인 비용 없이 데이타베이스와 함께 기본으로 제공된다는 것입니다. 만일 지금 써드 파티 툴을 검토하고 있는 중이라면, 그 경쟁 제품으로서 EM을 심각하게 고려해 볼 필요가 있습니다. 여러분이 (필자처럼) 커맨드 라인 툴의 맹신자라 하더라도, EM이 여러 상황에서 매우 유용하게 사용될 수 있음을 깨닫게 될 것입니다. 이번 글에서는 EM의 새로운 기능을 소개합니다. Enterprise Manager가 제공하는 기능의 영역이 워낙 광범위하기 때문에 전체 기능을 종합적으로 다루기는 불가능합니다. 대신, 몇 가지 기본적인 내용을 설명하고 관련 자료를 소개하는 한편, (이 가이드의 기본 취지에 맞추어) 현실적인 문제를 해결하기 위해 툴을 활용하는 사례들을 제공하고자 합니다. EM 10g는 Database 10g 소프트웨어와 함께 디폴트로 설치됩니다. 클라이언트 운영체제를 기반으로 하던 이전 버전과 달리, 새로운 버전은 (DB Console이라 불리는) HTTP 서버의 형태로 데이타베이스 서버 상에 설치됩니다 (그림 1 참고). EM 인터페이스는 모든 종류의 웹 브라우저를 지원합니다. DB Console의 포트 번호는 $ORACLE_HOME/install/portlist.ini 파일에 정의되어 있습니다. 이 파일의 예가 아래와 같습니다 (포트 번호는 설치 예에 따라 달라질 수 있습니다). 위 파일에서 데이타베이스 starz10의 Agent가 포트 1830에서, EM 콘솔이 포트 5500에서 리스닝 하고 있음을 확인할 수 있습니다. 아래 URL을 입력하면 EM 로그온 스크린을 호출할 수 있습니다: 로그온 스크린에서는 DBA 사용자로서 로그인이 가능합니다. 이번 예에서는 SYS 사용자로 로그인해 보겠습니다. 로그인 후, 메인 데이타베이스의 홈 페이지가 표시됩니다. 홈 페이지의 상단 부분은 데이타베이스의 중림 2 참고). 위 그림에서 참고할 부분에 동그라미 표시를 하고 번호를 매겼습니다. 제일 먼저 “General” (1)이라 표시된 영역을 참고하시기 바랍니다. 이 영역은 데이타베이스에 관련한 가장 기초적인 정보(인스턴스 네임, 데이타베이스 시작 시간 등)를 제공합니다. Oracle Home 항목의 하이퍼링크를 클릭하면 같은 홈을 공유하는 모든 제품과 오라클 데이타베이스가 표시됩니다. Listeners 항목의 하이퍼링크는 하이퍼링크 상에 표시된 리스너를 통해 등록된 모든 데이타베이스와 인스턴스의 정보로 연결됩니다. 그리고 마지막으로 호스트 명(starz)이 표시됩니다. "Host CPU" (2) 항목에서는 CPU 관련 정보가 간략하게 제공됩니다. "Active Sessions" (3) 항목은 액티브 세션 통계와 세션의 현재 실행 상태에 대한 정보 (4)를 제공합니다. 위 그림에서는 세션이 사용한 시간 중 99%가 wait에 사용되었음을 확인할 수 있습니다 (그 원인은 뒤에서 확인하기로 합니다). "High Availability" (5) 항목은 가용성에 관련한 정보를 제공합니다. 예를 들어 “Instant Recovery Time”은 인스턴스의 MTTR 목표, 다시 말해 인스턴스 장애 발생 시 복구(instance crash recovery)에 얼마나 많은 시간이 사용될 것인지를 의미합니다. "Space Usage" (6) 항목을 주목하시기 바랍니다. 이 항목은 23 개의 세그먼트에 대한 경고 메시지가 존재함을 알려주고 있습니다 (경고 메시지의 내용에 대해서는 뒷부분에서 확인하기로 합니다). "Diagnostic Summary" (7)는 데이타베이스의 진단 결과를 요약하고 있습니다. “Performance Finding”의 숫자는, 10g에 새로 추가된 성능 진단 엔진인 ADDM(Automatic Database Diagnostic Monitor)이 발견한 성능 이슈의 수를 의미합니다. 또, EM은 환경을 자동으로 분석하여 베스트 프랙티스를 위반한 사례가 있는지 점검하는 기능을 제공합니다. 분석 작업의 결과는 “Policy Violation”에 표시됩니다. 마지막으로 “Alert Log”는 최근 발생한 ORA error에 대한 정보를 제공합니다. 이 정보는 매우 중요한 가치를 갖습니다. Alert log에 대한 자동 검색을 통해 Oracle 에러를 확인해 줌으로써, 수작업으로 에러 메시지를 찾는 시간을 상당 수준 절감할 수 있습니다. 그림 3은 데이타베이스 홈 페이지의 하단 영역을 보여주고 있습니다. 여기에서는 메시지의 상세한 내용을 확인할 수 있습니다. "Alerts" (1) 항목은 주목할 필요가 있는 알림(alert) 메시지들의 목록을 표시합니다. 제일 첫 번째 메시지(2)는 Archiver 프로세스에 hang이 발생했음을 알려 주고 있습니다. 그 이유를 확인하기 위해 메시지에 연결된 링크를 클릭하면 에러 정보를 담은 alert.log 파일의 상세한 내용이 표시됩니다. 이 경우, flashback recovery area의 공간이 부족한 것이 원인임을 확인되었고, 공간 확보 작업을 거침으로써 Archiver가 다시 정상적으로 동작하게 될 것입니다. 또 다른 알림 메시지(3)은 wait에 관한 정보를 표시하고 있습니다. 데이타베이스가 69%의 시간을 “Application” wait class에 관련된 wait에 사용하고 있습니다. 홈 페이지의 상단에 있던 wait에 관련한 세션 정보를 기억하십니까 이 메시지를 통해 그 원인이 확인된 셈입니다. 하이퍼링크를 클릭하면 실제 발생 중인 wait에 대한 상세 정보가 표시됩니다. 다음의 알림 메시지(4)는 감사에 관련된 내용입니다. 사용자 SYS가 특정 클라이언트 머신으로부터 데이타베이스에 접속했습니다. 하이퍼링크를 클릭하면 연결에 관련한 상세 정보를 얻을 수 있습니다. 마지막 메시지(5)는 몇 가지 invalid 오브젝트에 대해 알려주고 있습니다. 하이퍼링크를 클릭하면 invalid 오브젝트에 대한 상세 정보 화면이 표시됩니다. 지금까지 확인한 것처럼, 데이타베이스 홈 페이지는 주목할 필요가 있는 모든 정보를 표시하는 대시보드의 역할을 담당합니다. 세부적인 정보로 화면을 가득 채우는 대신, 인터페이스를 매우 간결한 형태로 정리하고 한 번의 마우스 클릭만으로 상세한 정보를 확인할 수 있도록 배려하였습니다. 이 모든 정보를 직접 수집할 수도 있겠지만 그렇게 하려면 많은 시간과 노력이 필요할 것입니다. EM 10g는 설치 후 별도의 구성 과정을 거치지 않고도 필요한 모든 정보를 제공합니다. 이번에는 새로운 EM을 활용하여 보다 일상적인 업무를 해결하는 사례에 대해 알아보기로 합시다. DBA가 수행하는 일상 업무의 하나로 테이블 및 인덱스의 변경을 들 수 있습니다. 데이타베이스 홈 페이지에서 “Administration” 탭을 선택하여 (그림 3의 6번) 클릭합니다. 이 페이지를 통해서 undo segment의 설정, 테이블스페이스 및 스키마 오브젝트의 생성, Resource manager설정, Scheduler의 설정 등의 데이타베이스 관리 작업을 수행할 수 있습니다. “Tables” 탭을 클릭하면 그림 4와 같은 화면이 표시됩니다. 붉은 원 안에 표시된 플래시 심볼을 주목하시기 바랍니다. 이 심볼은 값의 목록을 불러오기 위해 사용하는 버튼입니다. 화면에서 LOV 심볼을 클릭하면 데이타베이스에 존재하는 사용자의 목록이 표시되어 그 중 하나를 선택할 수 있게 합니다. “Go” 버튼을 클릭하면 해당 사용자를 위한 테이블의 목록이 표시됩니다. 이 과정에서 와일드카드 문자(%)를 사용하는 것도 가능합니다. 예를 들어 “%TRANS%”는 테이블명에 TRANS라는 문자열을 포함하는 모든 테이블을 표시하는 조건으로 사용됩니다. 예를 들어 설명해 보겠습니다. 컬럼의 변경을 위해 TRANS 테이블을 선택합니다 하이퍼링크를 클릭하면 “Edit Table” 스크린이 표시됩니다 (그림 5 참고). ACTUAL_RATE 컬럼의 데이타 타입을 NUMBER(10)에서 NUMBER(11)으로 변경하고자 하는 경우, 숫자(그림 5의1번 참고)를 변경한 후 “Apply”를 클릭합니다. 이 작업에 사용되는 SQL 구문을 확인하려면 “Show SQL” 버튼을 클릭합니다. 같은 화면에서 용량의 증가 현황에그먼트 관리에 관한 연재에서 자세히 설명하겠지만, 일정 기간 동안 오브젝트 크기가 증가한 추이를 관찰하는 것이 가능합니다. EM은 같은 정보를 그래픽 형태로 표시합니다. 이 정보를 얻으려면 “Segment” 탭(그림5의 2번 참고))을 클릭합니다. 그러면 그림 6에서 보여지는 것과 같은 Segment 스크린이 표시됩니다. 붉은 색 원 안에 표시된 항목들을 주목하십시오: 이 화면은 얼마나 많은 공간이 세그먼트에 할당되었고(2), 얼마나 많은 공간이 실제로 사용되고 있으며(1), 얼마나 많은 공간이 낭비되고 있는지(3)를 알려줍니다. 스크린의 하단(4)에는 오브젝트에 할당된 공간과 사용된 공간을 그래픽을 통해 표시하고 있습니다. 이 경우, 테이블의 용량은 일정하게 유지되고 있음을 알 수 있습니다. 그 밖에도 다양한 테이블 관련 작업을 수행할 수 있습니다. 예를 들어 “Constraints” 탭은 제약조건 관리에 활용됩니다. 지금까지 확인한 것처럼, EM은 룩앤필 면에서 많은 변화를 겪었지만 과거 Java 버전에서 제공되던 기능을 모두 그대로 포함하고 있습니다. 하지만 이전 버전과 분명하게 구분되는 점은, EM이 Oracle Database의 새로운 기능을 모두 지원한다는 사실입니다. (예를 들어 EM을 이용하여 subpartition 기능을 구현할 수 있게 되었습니다.) 하지만 숙련된 DBA라면 툴이 더 많은 기능을 제공할 수 있기를 원할 것입니다. 성능 문제에 관련한 트러블슈팅 및 사전 예방적인 성능튜닝과 같은 경우입니다. 한 가지 예를 들어보겠습니다. 앞부분의 예에서 데이타베이스가 “Application” wait class에 대한 대기에 많은 시간을 소모하고 있음을 확인한 바 있으며 그 원인을 진단하길 원하고 있습니다(그림 3의 3)). 어떠한 튜닝 작업이든 CPU, 디스크, 호스트 서브시스템의 상호 관계를 확인하는 것이 중요하며, 따라서 이러한 모든 변수들을 하나의 맥락으로 파악할 수 있다면 도움이 될 것입니다. 이를 위해 데이타베이스 홈 페이지에서 “Performance” 탭을 클릭합니다. 그림 7에서 보여지는 것과 같은 화면이 뜰 것입니다. 같은 시간대를 기준으로 다양한 성능 지표가 표시되고 있으며, 따라서 다양한 성능 변수의 상호관계를 쉽게 파악할 수 있습니다. 그림 7 (3)번의 급격한 부하 증가 현상은 Scheduler 태스크의 실행 주기와 일치합니다. 또 같은 기간 동안 7개의 세션이 Scheduler 관련 wait를 위해 대기하였음을 알 수 있습니다. 그렇다면 어떤 영향이 있었을까요 같은 시기의 CPU 성능지표를 확인하시기 바랍니다 (초록색 영역). (4)번의 기준선으로 미루어 CPU의 사용률이 가장 높게 올라간 것을 확인할 수 있습니다. 그 이전과 이후에는 CPU 사용량이 급격하게 증가한 경우가 한 차례도 없었습니다. (1) 번의 Run Queue Length가 증가한 것은 Scheduler가 실행되면서 과도한 메모리를 요구했기 때문으로 보이며, 이로 인해 페이징 작업(2)이 늘어난 것을 알 수 있습니다. 이처럼 모든 현상을 하나의 맥락으로 이해함으로써 데이타베이스 성능 문제를 보다 정확하게 진단할 수 있습니다. 뒷부분의 Run Queue Length(5)와 Paging Rate(6) 곡선은 Physical Reads(7)의 곡선과 일치합니다. 그 원인은 무엇일까요 위의 결과를 “Sessions: Waiting and Working” 그래프와 비교해 보면, 대부분의 세션이 “Application” wait class를 대기하고 있었음을 알 수 있습니다. 하지만 해당 시간대에 대기 중이었던 이벤트가 무엇이었는지 분명하게 파악할 필요가 있습니다. 해당 시간대의 영역을 클릭하면 그림 8에서 보여지는 것과 같은 Active Sessions 스크린이 표시됩니다. 위 화면을 통해 세션이 enq: TX - row lock contention 이벤트를 대기 중이었음을 알 수 있습니다. 그렇다면 그 원인이 된 SQL 구문은 무엇일까요 이미 화면에 문제의 SQL 구문에 대한 SQL ID(8rkquk6u9fmd0)가 표시되고 있습니다 (붉은색 원 참고). 해당 SQL ID를 클릭하면 그림 9와 같은 SQL Details 스크린이 표시됩니다. 위 스크린을 통해 SQL 구문과 execution plan을 포함하는 상세 정보를 확인할 수 있습니다. 이 경우 SQL이 row lock contention을 발생시킨 것을 알 수 있으며, 따라서 애플리케이션 설계가 성능 문제의 원인이 된 것으로 결론을 내릴 수 있습니다. "Performance" 탭을 클릭한 결과가 아래 그림과 같은 경우를 가정해 봅시다. 그림에서 붉은색 사각형으로 표시된 영역20분을 전후하여 CPU에 관련한 wait가 많이 발생했고, 이로 인해 CPU의 run queue 사이즈가 증가했음을 알 수 있습니다. 이제 wait 현상의 원인을 분석할 차례입니다. 먼저 그래프의 CPU 경합에 관련된 정보 영역을 클릭하여 (“Click Here”표 표시된 부분 참고) wait에 관련한 상세한 정보를 확인합니다. "Active Sessions Working: CPU Used" 그래프의 회색으로 드래그하여 해당 영역의 위치를 바꿀 수도 있으며, 이 경우, 아래의 파이 차트(2와 3)는 선택된 시간대를 기준으로 다시 계산됩니다. 위 그림에서 ID 8ggw94h7mvxd7를 갖는 SQL 구문에 많은 부하가 걸리고 있음을 알 수 있습니다(2). 또 사용자 ARUP의 SID 265 세션이 가장 많은 자원을 사용하고 있다는 사실도 확인할 수 있습니다(3). 해당 세션을 클릭하면 “Session Details” 스크린이 표시됩니다. “Wait Events” 탭을 클릭하여 세션에 관련된 wait 이벤트의 상세한 정보를 확인할 수 있습니다 (그림 12 참고). 위 그림에서, library cache에 대한 wait가 118 centisecond로 가장 오랜 시간이 걸리고 있음을 확인합니다. “Latch: Library Cache”의 하이퍼링크를 클릭하면 그림 13과 같은 화면이 나타납니다. 위 화면은 10g 이전 버전에서는 제공되지 않던 정보를 표시하고 있습니다. Latch 경합에 관련된 문제를 진단하면서, 118 centisecond의 대기시간이 여러 세션들의 짧은 wait들이 합산된 결과인지, 아니면 하나의 세션이 오랜 시간을 대기한 결과인지 어떻게 알 수 있을까요 위의 히스토그램이 그 정보를 제공합니다. 약 250여 개의 세션이 wait에 1 millisecond (첫 번째 붉은색 원 참고)를 사용했으며, 180여 개의 세션이 4~8 millisecond(두 번째 붉은색 원 참고)를 사용했음을 알 수 있습니다. 따라서 매우 짧은 시간의 wait가 원인이 되고 있으며, 따라서 latch 경합이 심각한 수준이 아니라는 결론을 내릴 수 있습니다. 데이타베이스 홈 페이지에서 “Advisor Central” 탭을 클릭하면, ADDM, SQL Access Advisor를 비롯한 각종 Advisor 툴에 접근할 수 있습니다. ADDM은 자동으로 성능지표를 수집하여 Advisor Central 페이지에 그 결과를 표시하며, 각각의 결과를 클릭하면 ADDM이 제시하는 권고안을 확인할 수 있습니다. SQL Tuning Advisor가 제시하는 권고안도 이 페이지에서 확인할 수 있습니다. (ADDM과 SQL Tuning Advisor에 대한 자세한 내용은 향후 연재에서 설명합니다.) 데이타베이스 홈 페이지의 “Maintenance” 탭은 백업 및 복구, 데이타 익스포트/임포트 (Data Pump), 데이타베이스 클로닝 등의 유지보수 작업에 관련한 툴의 정보를 제공합니다. 이 화면에서 유지보수 정책에 위반된 내역을 확인하고 베스트 프랙티스를 구현할 수 있습니다. 이 문서는 EM의 기능 중 극히 일부만을 설명하고 있습니다. 이 문서는 EM의 기능을 전반적으로 설명하기보다, 특정한 업무를 위해 EM을 사용하는 예에 초점을 맞추어 논의를 진행했습니다. Oracle 10g EM은 초보 DBA가 Oracle Database 관리의 개념을 이해하는데 매우 유용한 툴입니다. EM의 활용에 관련한 테크닉은 "2-Day DBA" reference manual"에 잘 설명되어 있습니다. DBA 업무를 처음 시작하는 관리자라면 반드시 읽어 보실 것을 권합니다.Enterprise Manager 10g
Enterprise Manager 10g
열세번째. Enterprise Manager 10g
아키텍처

Ultra Search HTTP port number = 5620
iSQL*Plus HTTP port number = 5560
Enterprise Manager Agent Port =
Enterprise Manager Console HTTP Port (starz10) = 5500
Enterprise Manager Agent Port (starz10) = 1830
http://starz/em/console/logon/logon메인 데이타베이스 홈 페이지


일반적 용례



EM을 이용한 성능 튜닝



Latch Contention




더욱 쉬워진 유지보수 작업
결론